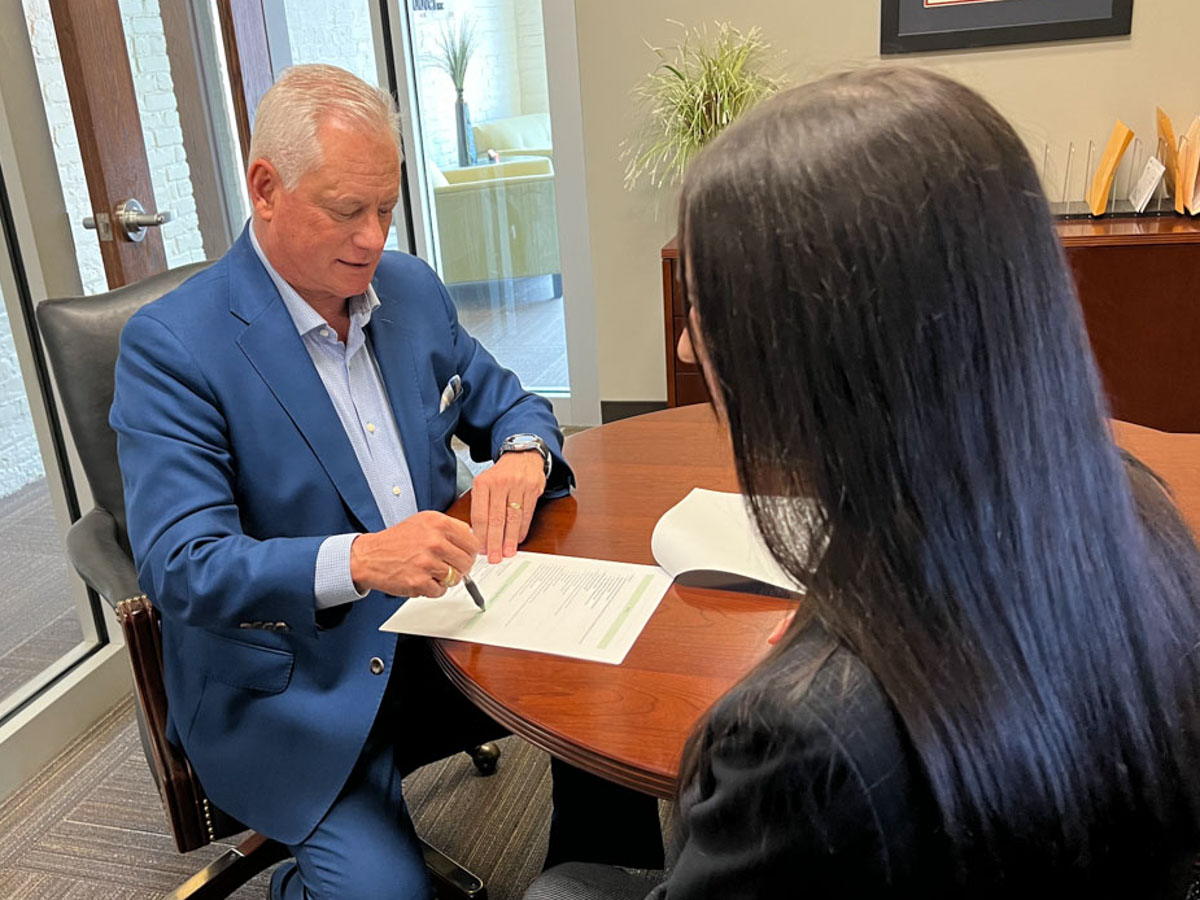Planning for Your Future
Your partner for planning your future
As your CPA, we have an intimate knowledge of your tax situation, which is critical to all financial planning decisions.
As Certified Financial Planners (CFP), we offer thorough planning advice to help you reach your goals, whether it’s paying for college, retiring comfortably or sailing around the world.
We can assess where you are and where you want to be, then develop a customized plan to get you there. We’ll help you understand how each decision you make affects other areas of your finances. And we’ll coordinate all planning recommendations and decisions with your other financial advisors.
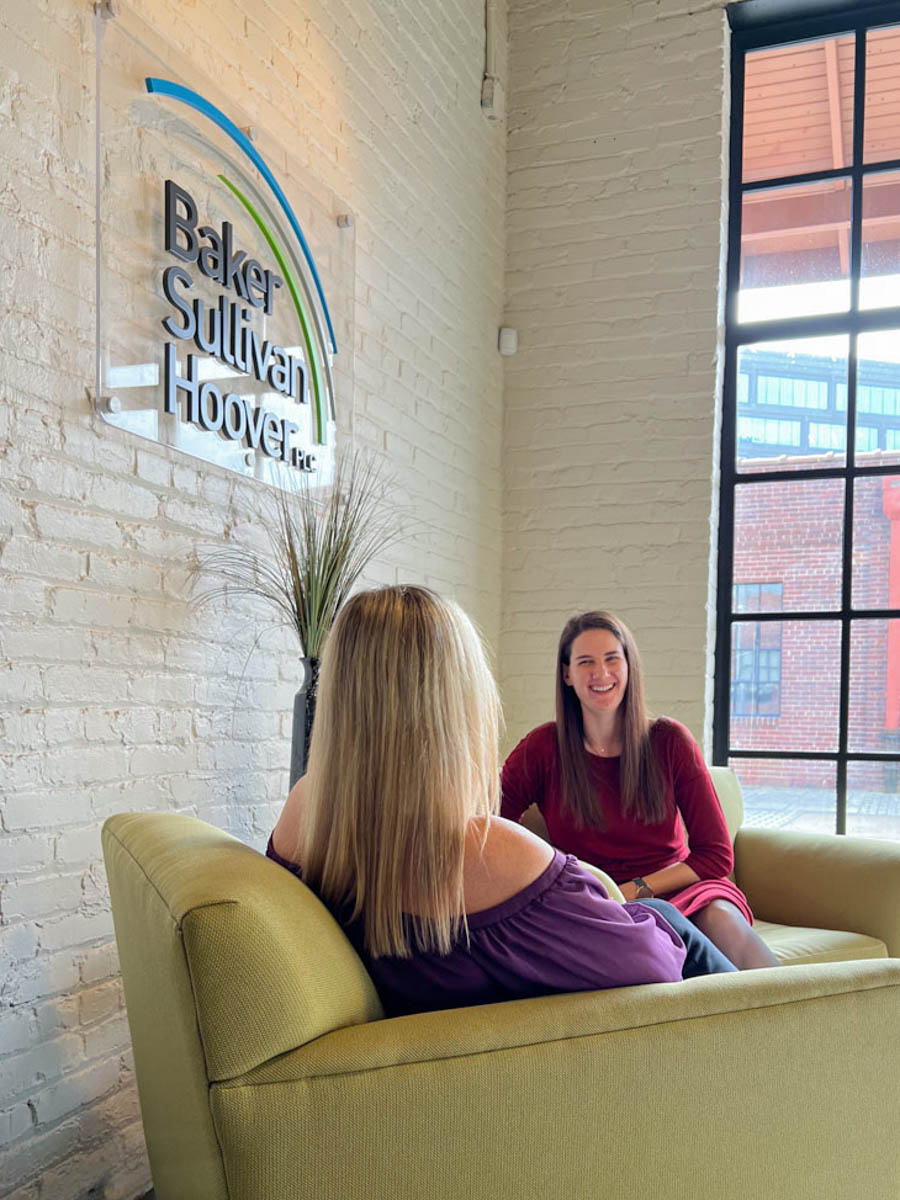
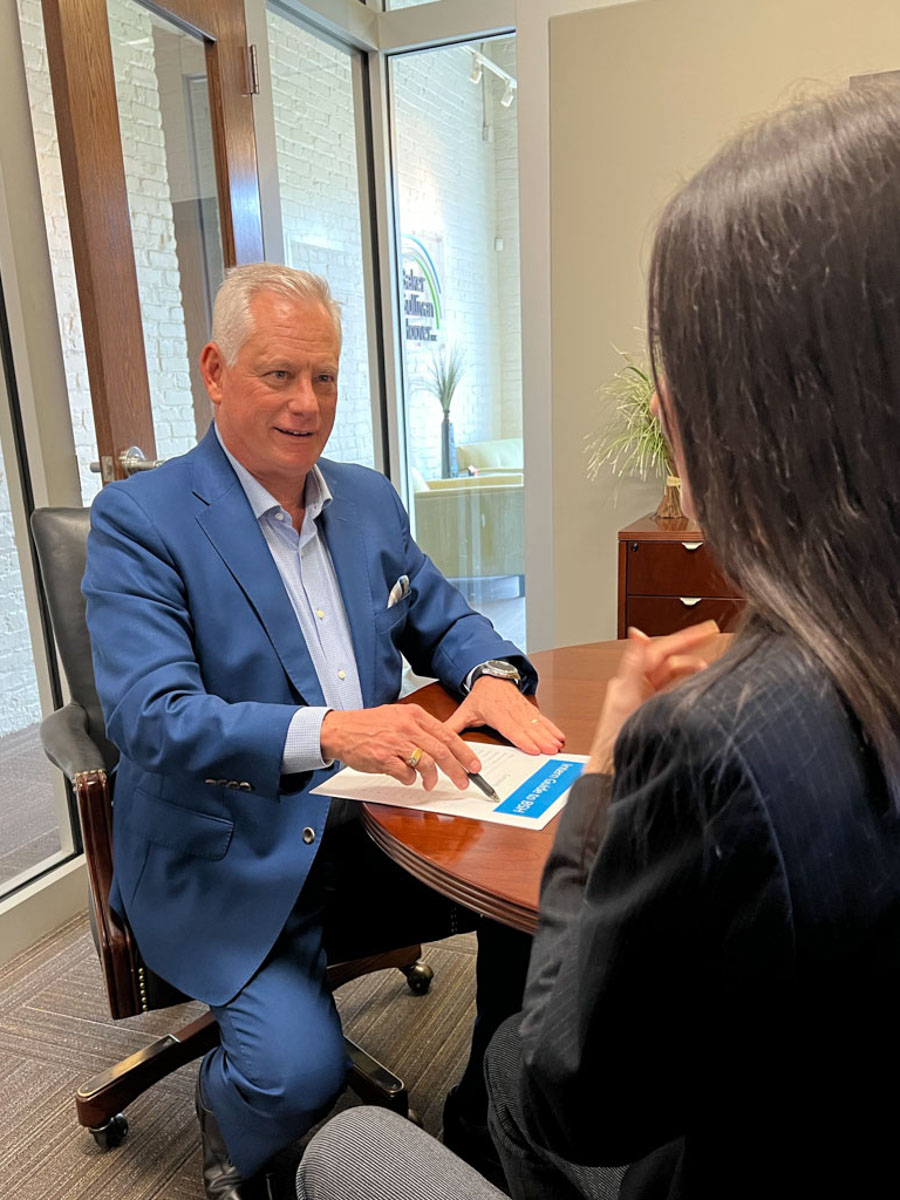

We take no commissions or asset-based fees.
Our only compensation is what you pay us directly, so we’re focused solely on your goals, your dreams and your success.
Service Offerings
- Comprehensive personal financial planning
- Personal financial statements
- Cash flow planning
- Asset allocation
- Insurance planning
- Investment planning
- Personal budgeting
- Retirement planning
- Education planning
- Estate planning